10 Best Tips to Speed up Windows 10 based Computer's Performance.
Windows 10 version of Operating System from Microsoft releases updates very frequently. It has many added functionalities and functions. Many of them are not even used by majority of users and are just occupying your space in disk. Many services are not required but are running in background and causing performance issues is windows based systems. This operating system is not only bulky but also demands more computer resources to run. If the resources are not managed adequately, it will caused performance issues. Many users using windows 10 operating system, faces performance related issues. Below are 10 best tips to enhance and improve your PC performance running on windows 10 operating system.
1. Installing Latest Updates
2. Restart Your Computer Frequently
 You need to check and ensure that no unwanted programs are running in background which actually starts automatically. To find and disable the undesired auto start of programs at startup, please follow below steps.
You need to check and ensure that no unwanted programs are running in background which actually starts automatically. To find and disable the undesired auto start of programs at startup, please follow below steps.
6. Check for Malware, Adware and Viruses
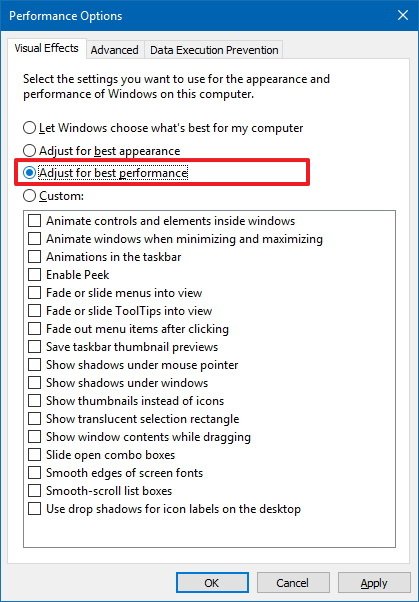 Windows 10 includes many visuals and animations in built. These small programs always runs with any app and consumes some space in memory. If you are having performance issues, you may have to adjust the setting for best performance. To do that, follow below steps.
Windows 10 includes many visuals and animations in built. These small programs always runs with any app and consumes some space in memory. If you are having performance issues, you may have to adjust the setting for best performance. To do that, follow below steps.
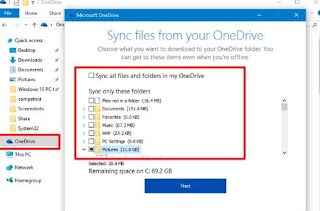 If you are using OneDrive to store your files, it may cause performance issues. It may be syncing the files in background but with slow pace. There can be many factors for that. The check and adjust the OneDrive sync, follow below steps.
If you are using OneDrive to store your files, it may cause performance issues. It may be syncing the files in background but with slow pace. There can be many factors for that. The check and adjust the OneDrive sync, follow below steps.
1. Installing Latest Updates
- If you have disabled automatic windows updates, then at-least weekly basis, you must check for updates and install into your system. You should also ensure that you are using latest drivers for any third party software you have installed.

2. Restart Your Computer Frequently
- If you are keeping your PC/Laptop in hibernate mode for longer days, it may have many apps opened and which are not even in use. You should reboot your computer frequently to avoid unwanted consumption of memory by unwanted apps. You might have older version of third party apps. Just update the version of that app as well.
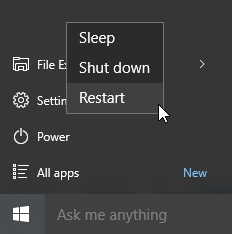
3. Analyse Memory and Usage
- First, please ensure that you have enough memory. Anything less than 4 GB is really not worth to have for windows 10 based laptop/ PC. If that is the case, please increase your hardware.
- Still, the performance issues. Please check what is eating up the memories and if you found anything not inline, just remove or find the root cause of over usages of memory by specific app.
"CTRL+ALT+DELETE" >> Task Manager >> More Details >> Performance Tab >> Memory
4. Check Disk Space
- Check for available disk space. If it is already crossed threshold, please create some space by deleting unwanted files.Start >> Setting >> System >> Storage
- If free space is at lower levels. Try creating additional space by following any of below method
- Delete Temporary Files. Start >> Setting >> System >> Storage >> This PC >> Temporary Files
- Select Temporary file >> Remove Files
- Select Recycle Bin >> Remove Files
- Analyse another space consumption and take action

5. Optimize Startup Programs
 You need to check and ensure that no unwanted programs are running in background which actually starts automatically. To find and disable the undesired auto start of programs at startup, please follow below steps.
You need to check and ensure that no unwanted programs are running in background which actually starts automatically. To find and disable the undesired auto start of programs at startup, please follow below steps. - Start >> Apps >> Startup
- Check which program you want to remove from auto startup
- Set it to Off /Disable position.
Caution :- Avoid disabling any program to start up where you are not pretty sure. Some third party apps may start misbehaving.
If you are using a good anti virus and having auto update mode on, there are still chances that your PC might be infected with Malware/ Adware or Viruses. You need to check immediately and take appropriate actions. Follow below steps to check the status.
- Go To Virus & threat protection >> Scan now
- If you found any Malware or Virus then run recommended ADVANCED SCAN.
- Please note, it may take longer time as it will scan in deep.
7. Check Corrupted Windows System Files
Make use of DISM (Deployment Image Service Management Tool). Its a utility which scans the corrupted windows system files. If any issue found it will try to replace the problematic system files from the cached version.
- Windows Search Box on Task Bar >> Type "powershell"
- Press and Hold on icon and Right Click
- Run as Administrator
- On Prompt type dism.exe /Online /Cleanup-image /Restorehealth (Check Space before every / )
- Press Enter
8. Adjust Appearance and Performance
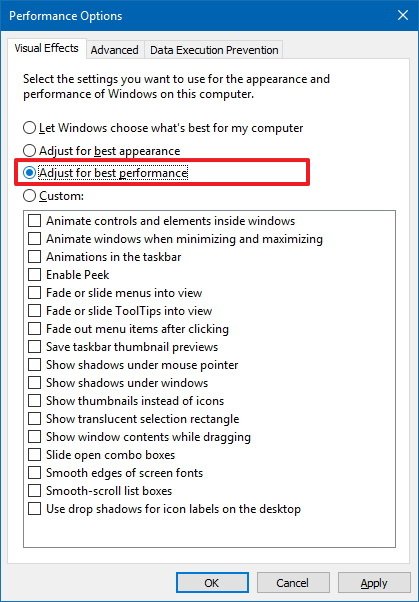 Windows 10 includes many visuals and animations in built. These small programs always runs with any app and consumes some space in memory. If you are having performance issues, you may have to adjust the setting for best performance. To do that, follow below steps.
Windows 10 includes many visuals and animations in built. These small programs always runs with any app and consumes some space in memory. If you are having performance issues, you may have to adjust the setting for best performance. To do that, follow below steps.- Windows Search Bar
- Type performance
- Select Visual Effect Tab
- Select Adjust for Best Performance
- Apply
9. Adjust OneDrive Sync
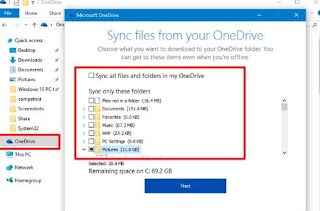 If you are using OneDrive to store your files, it may cause performance issues. It may be syncing the files in background but with slow pace. There can be many factors for that. The check and adjust the OneDrive sync, follow below steps.
If you are using OneDrive to store your files, it may cause performance issues. It may be syncing the files in background but with slow pace. There can be many factors for that. The check and adjust the OneDrive sync, follow below steps. - Right Click Start Button
- Select File Explorer
- Right Click OneDrive Folder
- Chose OneDrive Folders to Sync
- Uncheck Sync all files and folders in OneDrive Check Box
- Press OK
10 Reset Your PC
To get performance, you can also reset your PC. This should be last thing to try out.
- When you reset your PC, there are options to keep the personal files or remove.
- Based on your selection windows will reset the OS.
- BACK UP YOUR DATA FIRST
- Start >> Settings >> Update & security >> Backup >> Add a drive
- Select More options >> Back up now.
- Note :- Back may take longer time as per the data you want to backup.
- Reset Your PC
- Settings >>
- Update & security >>
- Recovery >>
- Reset this PC >>
- Get started
- Restore Data After Restoring

Hope this helps. More details explanation available Here
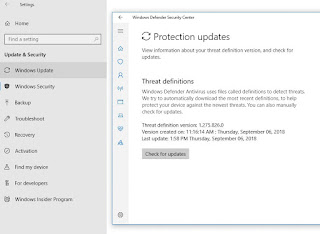




Comments
Post a Comment