9 Best Tips to Speed Up your Windows 10 Based Computers?.
Windows 10 is latest and probably final operating system, from Microsoft used in all new windows based devices. Be it Laptop, Desktop or any such device, feature packed Windows 10 is coming up with so many updates. Latest updates received from Microsoft till Jul 2018 is Now updated for KB4345421 (OS Build 17134.191). Due to many applications and processes running in back ground makes the system performance slow. This is annoying at times. Below are some of the tips and tricks suggested to speed up your windows 10 based PC.
1. Automatic Update Enabled :- Since windows coming up with many updates pertaining to performance or security etc, it is advisable to keep automatic updates on. However, it depends upon your availability of internet connection as well. Based on your internet connectivity plan, you can enable automatic update on or manually update. But ensure that you always keeps your windows updated.
>> Start > Settings > Update & security > Windows Update > Check for updates.
2. Run Program Compatibility Troubleshooter Regularly :- Many times, the program which is not compatible with windows causes huge consumption of memories/CPU. Thus this causes slow performance of system. Run window utility " Program Compatibility Troubleshooter" and take actions as advised by program.
3. Investigate and Memory Usages :-
- Press Ctrl + Alt + Delete
- Open Task Manager
- Click > More Details > Performance Tab > Memory
- Investigate Memory Usages and take actions appropriately.
4. Create Temporary Cache as "ReadyBoost". It will work only if your drive is not Solid State Drive.
- Connect USB Flash Drive to in USB Port.
- Go to This PC (My Computer)
- Right Click on USB Drive Icon
- Select "Properties"
- Select "ReadyBoot"
- Select "This Device" :- Windows will return whether the drive can be used as ReadyBoot or not?
- If It is Fine. Click :OK"
- You will find a file call Readyboot.cache in USB Drive. This will use this drive as Cache.
5. Change Paging File Size :-
- Type "View Advance System Setting" in Run Box
- Click "System Property" Tab
- Click on "Advanced " Tab
- Select "Setting" in Performance area below.
- Clear Check Box " Automatically manage paging file size for all drives"
- Select Custom Size
- Enter Same Initial and Maximum Size in boxes
- 1.5 Times of RAM in MB is values to be entered in these boxes.
6. Check For Corrupted Windows System Files :-
- Type POWERSHELL in Search Box
- Right Click on Windows Power Sheel and Select "Run as Administrator"
- On Prompt Type :- dism.exe /Online /Cleanup-image /Restorehealth (note the space between "dism.exe" and "/" and each switch (/)).
- Press Enter
- If you find corrupted files, replace them and get improved performance.
7. System File Checker :-
- Again go to Powershell and Run as Administrator
- At the prompt, type sfc /scannow (note the space between "sfc" and the "/").Scanning will take a few minutes.
- If SFC Finds corrupted files, replace them and get improved perofrmance
- If SFC doesn’t find corrupted files or finds corrupted files but can’t replace them, try using the Deployment Image Service and Management Tool (DISM).
8. Turn Off One-Drive Sync :- If your Drive is syncing automatically, it may also cause a slow performance. Take below steps to disable automatic sync of One-Drive (if it is suitable for you).
- Right Click on Start button and select "File Explorer"
- Right Click OneDrive - Personal
- Select Choose OneDrive folders to sync.
- Uncheck the Sync all files and folders in OneDrive check box
- Select OK
9. Reboot your PC regularly.
I am sure with these tips, you will be able to get excellent performance of your systems. Please leave your comments, if you are facing an issue still. I will try to help it out.
Stay Connected
Thanks
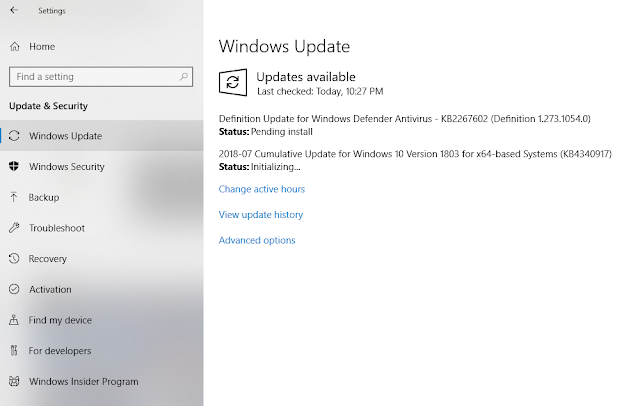






Comments
Post a Comment